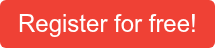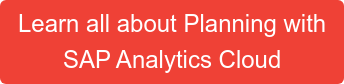In our previous article ‘SAP Analytics Cloud File Upload Custom Widget - A tool with potential’, we already introduced data upload using a widget. With the Q3/2024 release, SAP has now integrated file upload as a standard functionality. This allows the planner to quickly upload the plan values saved in local Excel or CSV files into SAP Analytics Cloud Stories.
A dedicated data import job is created in the model management using a template. The user can then use this in the story via an upload starter. In this article, we will demonstrate how it works in detail and where we see potential for improvement.
Detailed procedure
To use the upload in a story, a few settings must first be configured in the backend. To do this, a new upload job is created in the model's data management. The structure of the selected file is used as a template for future uploads. The assignments and transformations defined in this step cannot be changed by the user. This is to ensure that users operate via a uniform and verified interface.

Clicking Set up upload takes you to data preparation. Here you can create transformations, assign columns to existing dimensions and also check the upload. In the first step, the data can be converted into a uniform format. In our example, we transform the date and amount into the SAP Analytics Cloud format.

The applied transformations can be viewed and edited in the transform log.

In the next step, the columns from the file are assigned to the dimensions of the model. You can also set default values for dimensions. In our example, we set the version to Plan by default. As soon as all source data has been assigned to the corresponding target data, you can check the import.

If no errors are found, you can then adjust the import settings. You can specify whether the uploaded data should overwrite the existing values or be appended to them. In addition, provided your model uses an account dimension, signs for INC (income) and LEQ (liabilities and equity) account types can be reversed.

Once the upload job has been set up in the model, it can be used in the story. A dedicated data upload starter is required for this purpose.

SAP Planning Tools Compared -
Download the Whitepaper here!
It is inserted into the story and linked to the previously defined upload job.

Finally, the story can be used by the planner. They can select the file and the CSV delimiter. All other settings are taken from the template.

After the upload, a status message is displayed. The upload can either be successful, successful with warnings or failed. If certain data records were rejected, a CSV file with the reason for rejection can be downloaded.


In addition, a log of all uploads can be viewed in the model's data management.

The new file upload in SAC- Our Summary
Compared to the previous solution ‘Upload via the widget’, we have noticed a significant improvement in performance. The integration of data preparation also opens up new possibilities. However, we have also identified a few points that need improvement.
For example, the import dialogue is not yet available in German. Important settings for users that we are familiar with from NextTables are also missing. For example, the option to adjust thousands and decimal signs on the fly. We also miss a status display that shows the progress of the upload in NextTables. Unfortunately, the incorrect records are only available as a CSV download, there is no integrated report. Also, the incorrect records cannot be corrected immediately, as we are used to in NextTables.
Overall, however, this is a helpful function that meets the essential requirements. We look forward to further improvements in this area and will continue to keep you updated.
Do you have questions on this or another topic? Simply get in touch with us - we look forward to exchanging ideas with you!
SAP Analytics Cloud, SAP Planning

/Logo%202023%20final%20dunkelgrau.png?width=221&height=97&name=Logo%202023%20final%20dunkelgrau.png)