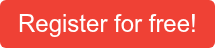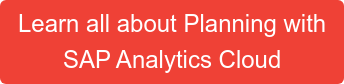Planning is often a complex process that involves multiple people. With the SAP Analytics Cloud Calendar you can get a good overview of the planning progress and assign precise tasks to specific people.
In this article I will show you the functions of the calendar by using an example:
- First the sales of the previous year are checked
- Then sales are planned for this year
- The planned data is blocked to protect it from changes
For this purpose I will first give a general overview of the calendar. Then you will get to know general tasks and data locking tasks. I will also cover input tasks. Then you will learn how to assign tasks to processes. You will also learn which notifications are generated in the process. Finally, I will show you how you can create tasks or processes automatically.
SAP Analytics Cloud Calendar
First of all I would like to give you an overview of the surface. You can access the calendar via the Calendar entry in the main menu. In the calendar you can choose between the views in days, weeks and months. You can also switch to a Gantt display. In this case, the processes or tasks are displayed one below the other in bars. So you can see at a glance which tasks are due at which time.

You can return to today's date at any time by clicking the Show current date button.
General Tasks
You can create tasks in the calendar to control the execution of planning processes. You can create a general task, a data locking task or a process. In addition, you can automatically generate tasks or processes using a driving dimension.
But first things first:
To create a new task, click the plus button in the header bar.

You can then enter the title, start and end dates. You can add a repetition so that you don't have to create the task every month. You can assign this task to yourself and have it activated automatically as soon as the start date is reached.

In the task itself, you can first add a description and link the stories necessary for the task under Common Work Files.

For a better overview, you can also highlight the tasks in different colors. This enables you as a manager to maintain an overview even if there are several parallel processes.

Of special interest is the possibility to add a so-called context to the task in order to individualize tasks. In our example, the sales for year 2019 and the company code Germany should be checked. We can add these characteristics / dimensions to the context. If the processor now opens the story defined under Common Work Files, it is automatically filtered for year 2019 and company code Germany.

In addition to the Common Work Files, you can add additional reports under Additional Information. Note, however, that the context filter is not applied to these reports.
You can then define in the People section who is the Owner of this task and who takes on the role of the Assignee. If desired, you can also assign a reviewer to validate the results of the task before approving them.
You can also share the task with other people who can view the task but cannot change anything.

You can also add reminders of the appointment and add a private note that is only visible to you personally. If the task is part of a larger process, you can specify this in the Hierarchy area. This function is explained in a later section.
Data Locking Task
Data locks are used when you want to ensure that the planned values cannot be changed for a certain period of time. This can be the case if, for example, the planning should only take place at a later time or certain process steps require the data to be locked between several planning steps.
You use data locking tasks to create a structure for your planning process. They determine which data are taken into account, whether it is locked or unlocked, when the lock takes place and who is responsible for the lock.
A data locking task is set up like a general task. However, you need to provide a context to define the data to be locked or unlocked. You can then set the target state:
- Open - The data is unlocked and can be changed by all users who are authorized to enter values.
- Restricted - The data is locked, but the owners of the locks can still change values.
- Locked - The data is locked and only admin users and the creator of the model can change values.

Planning Tools compared - SAP BW IP vs. BPC vs. SAC
Input tasks
You cannot currently create any input tasks using the calendar. These can only be created in stories. I will show you how to do this in the next article.
However, you can view the input tasks in the calendar and also change them. You can also submit the changed data from the calendar and set the task to completed without having to switch to the corresponding story.
Processes
Processes support you in managing your tasks. A process provides an overview of the progress and shows how much work has already been completed and how much still needs to be done. You can add multiple general tasks, data locking tasks, and even other processes in a process. You can create a process just like a task using the plus button.

You can assign a task to the process via the Hierarchy area.

You can then switch to the Gantt display to get a better overview. The respective tasks have been grouped into a process.

You can also collapse the process to hide the associated tasks.

Notifications
SAP Analytics Cloud Calendar works with a range of notifications to keep participants up to date. For example, the assignee receives messages about their upcoming tasks.

When editing a task, you have the option of submitting or rejecting it.

The reviewer in turn receives a message as soon as a task is due for review.

The progress of a task can also be seen in the task itself.

Generate tasks / processes automatically
You have already learned how to create tasks and processes manually. You also have the option of creating tasks automatically using a driving dimension. This allows you to request sales plans for all company codes at once, for example. This means that a task is automatically created for the persons responsible for the respective company codes.
To do this, you must first create an empty process and select it. Then the menu entry Tasks/Processes by Driving Dimension is activated.

You must then select a driving dimension in which the persons responsible are maintained. In our example, this is the dimension company code.

Based on the attributes of the company code dimension, the system generates tasks for the individual company codes and automatically assigns Assignees and Reviewers to the respective task.

Conclusion
As you can see, SAC Calendar offers you many possibilities to structure your planning process and to keep a full overview of the progress. You also have the option of being very agile and actively intervening in the process with the support of the system. If you have any questions about SAP Analytics Cloud or SAC Planning, please do not hesitate to contact us.

/Logo%202023%20final%20dunkelgrau.png?width=221&height=97&name=Logo%202023%20final%20dunkelgrau.png)